ZoomやTeamsなどのウェブ会議で独自の背景を設定してる人いますよね。
実は誰でも簡単に作れるんです。

実はこのウェブ会議の背景、誰でも簡単に作れるって知ってました?
業務用のパソコンにはよくインストールされているMicrosoft Office PowerPointを使います。
というわけで、今回はその作り方をご紹介します。
パワポを使ったウェブ会議背景の作り方
①まずは、普通にスライドを作るように文字や図形、画像を配置します。
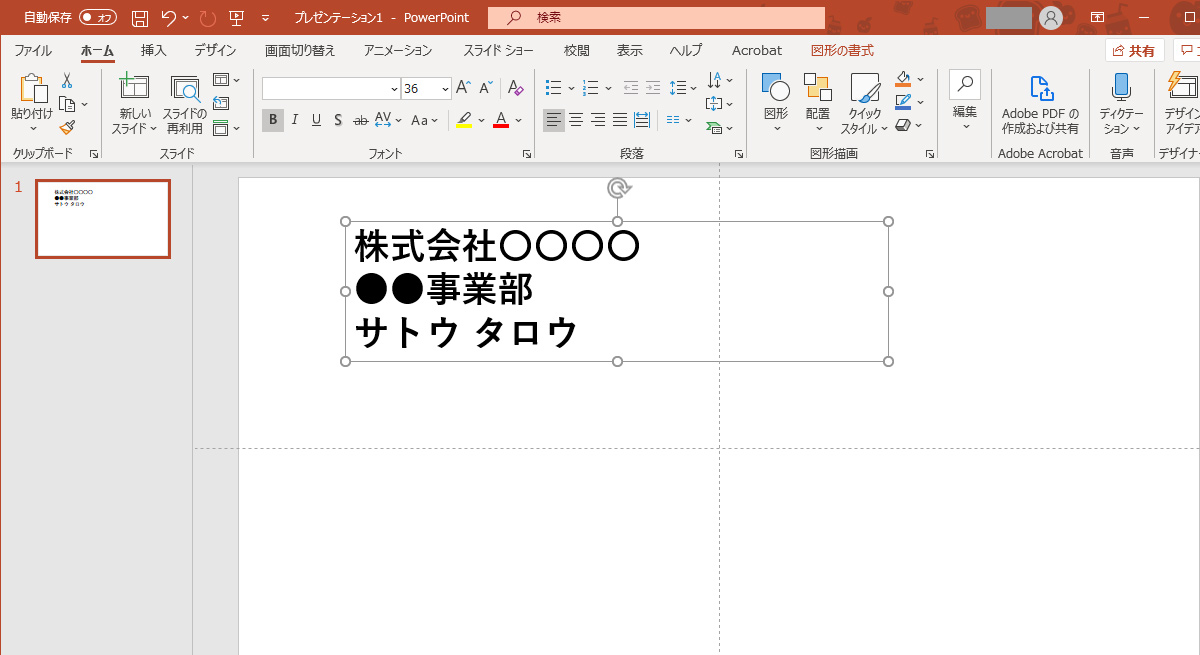
フォントや色も自由に変えてOKです。できたらいったん保存をしておきましょう。
②通常の保存が終わったら、改めてメニューから「名前を付けて保存」を選びます。
③ここからがポイントです。通常、ファイル名の入力欄の下にあるファイル形式が「Power Point プレゼンテーション(*.pptx)」になってますよね。
今回はここを「JPEGファイル交換形式(*.jpg)」に変更します。
写真画像などの保存に使われるファイル形式です。
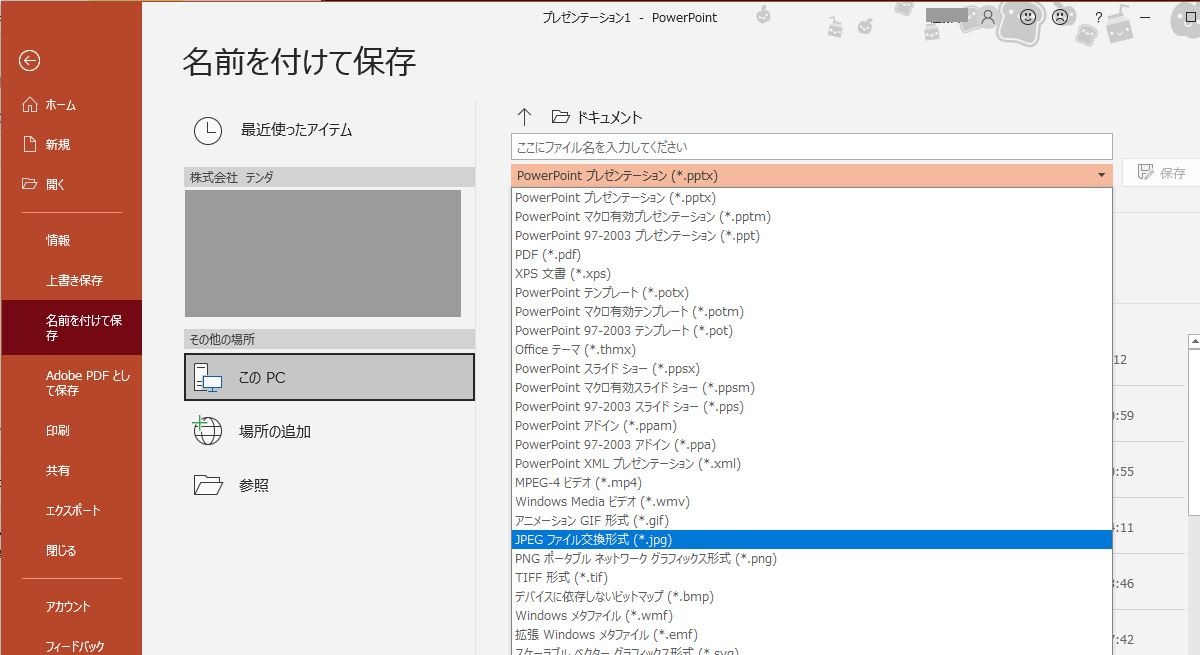
④変更が終わったら「保存」ボタンをクリックしましょう。
⑤「エクスポートするスライドを指定してください」と確認メッセージが表示されますが、どちらを選んでもOKです。
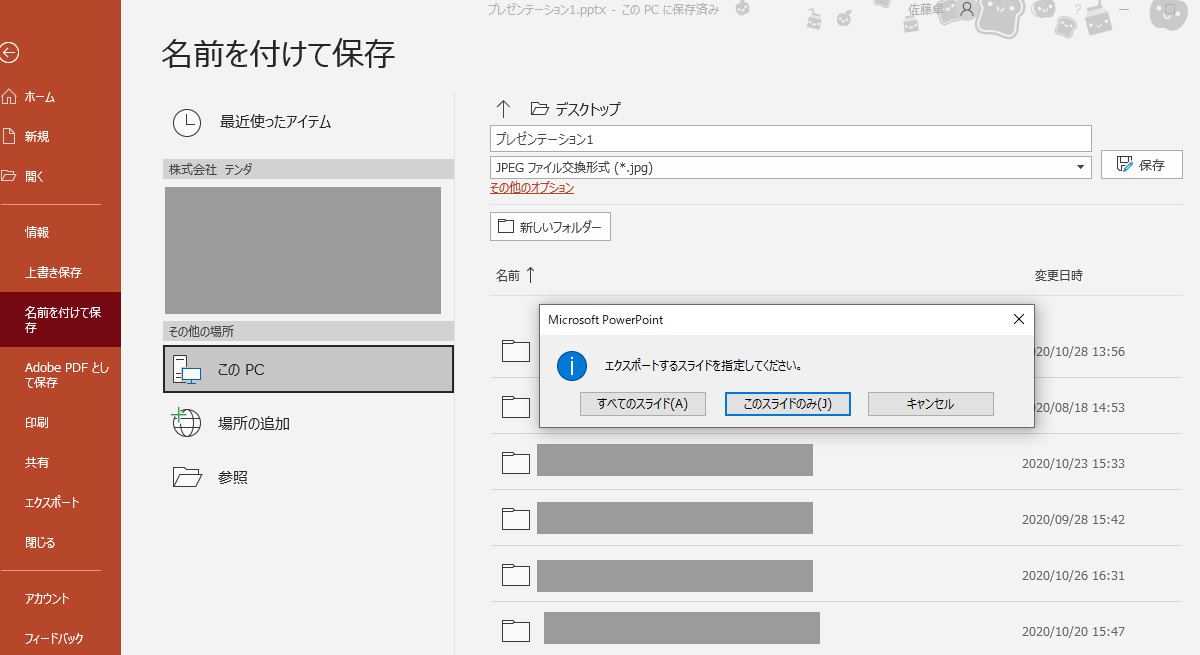
複数ページある場合、「すべてのスライド」を選ぶと各ページが個別にJPEG形式で保存されます。
「このスライドのみ」を選ぶと表示していたページのみがJPEG形式で保存されます。
⑥作業は以上です。
あとは保存されたJPEGファイルをZoomやTeamsの背景として設定するだけです。
ヒント1
いざやってみるとうまく表示がされず調整がしたくなると思います。
その際、JPEG内の文字を直接移動することはできません。
修正の際は、最初に保存したパワーポイントのファイルを編集しましょう。
(Pというパワーポイントのアイコンがついたファイルです。人によっては末尾に.pptxとついます)

ヒント2
Teamsなどでは会議の参加人数に応じて縦横のサイズが変わるため、せっかく文字を入れてても一部が見切れてしまうことがあります。
完全に回避することは難しいですが、文字など見てほしい情報はあまり端に置かないと見切れにくくなります。
ただ、中央すぎると今度は自分でそれらを隠してしまうので注意しましょう。
下の画像を参考にしてみてください。
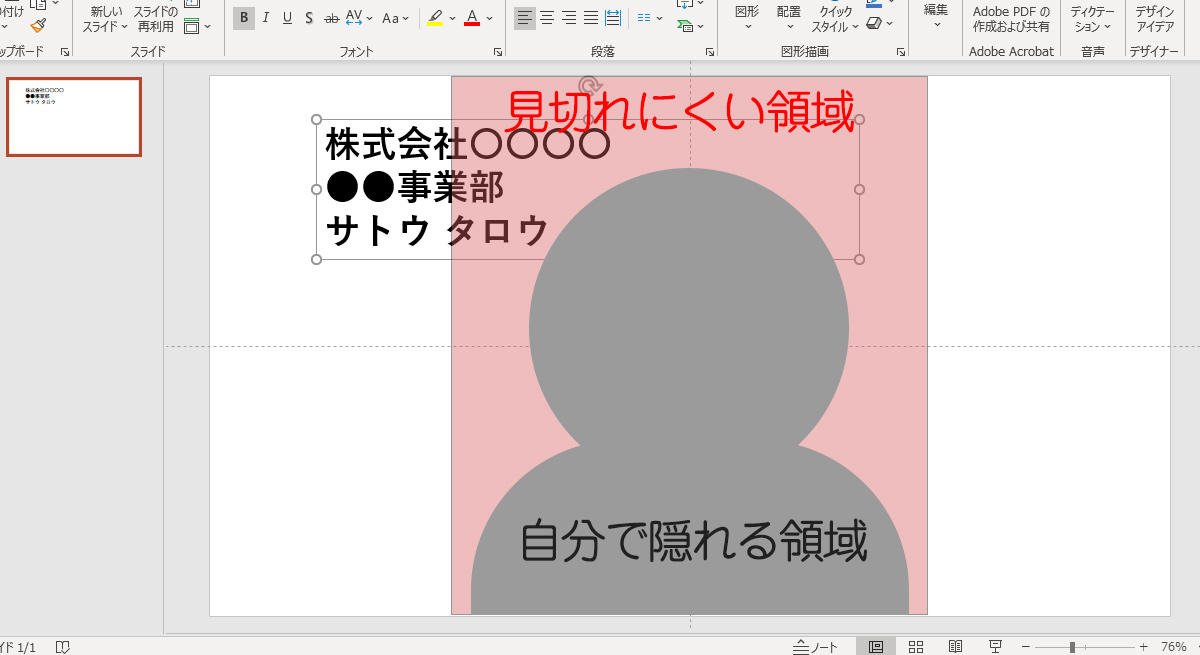
以上、ウェブ会議をされてる方の参考になれば幸いです。
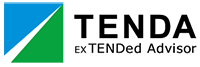
![オリジナルのウェブ会議背景の作り方/テレワークのヤマカタさん[第19回]](https://sendai.tenda.co.jp/wp-content/uploads/2020/10/4koma-019s-304x166.jpg)